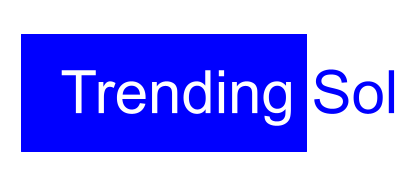Converting files from one format to another can be a daunting task. But, it doesn’t need to be that difficult. The right toolset and a few guidelines can make the process of converting your file painless. This article will discuss how to convert a PDF to Word with PDF Drive. You will learn how to do this without any hassle and at ease.
With the rise of digitalization, files have become more common than physical ones. Almost every home or office has computers nowadays, and almost everyone carries devices such as smartphones for reading eBooks and accessing files quickly. So, if you are looking for an easy way, how to convert a PDF file to Word with PDF Drive, keep reading this article! Let’s begin!
What is PDF Drive?
PDF Drive is a cloud storage platform by PDF. The service lets users store and share files online. Users can write, edit, and collaborate on their files online. The files are held securely in the user’s PDF Drive account and are accessible from almost any device with a web browser. PDF Drive is different from other cloud storage platforms in that it is designed to be used on multiple devices. Users can access and edit their files anytime and from anywhere. Users can collaborate on files with others online, track revisions, and keep modifications organized.
PDF Drive Basics
Before we get into the details, it’s worth mentioning a few basics about PDF Drive and how you can use it to convert PDFs into Word documents. First, you’ll need a PDF account to use PDF Drive. If you don’t have one, you can sign up for an account using an email address as your username and come up with your own password. You can use any email address service of your choice, such as Yahoo, Gmail, or Outlook. You’ll need at least an email address and a password to use PDF Drive. It is because PDF Drive works with the cloud. You store your files on PDF servers, which means you can access your files from any computer with an Internet connection.
How to Convert a PDF to Word With PDF Drive?
Now that you know what PDF Drive and the basics are let’s get into the exciting part. Here’s how to convert your PDF to Word with PDF Drive, follow these steps:
- Sign-up for PDF Drive. While creating an account, you will be asked to select a country. It will help you to get connected to PDF Drive services.
- Once you sign up for the account, go to the file you want to convert and select the file.
- After selecting the PDF file, click on the “More actions” icon below the file.
- From the menu, select “excel to pdf.” It will create a PDF Docs-enabled version of your file.
- You can also use this option while converting other file types such as DOC, DOCX, XLS, and more.
It’s really easy to convert your PDF to Word with PDF Drive. As long as you know how to use and leverage the tools provided by PDF Drive. So, keep reading!
Step 1: Sign-up for PDF Drive
Open your PDF Drive account if you don’t already have an account. Signing up for an account lets you store files online. You can also create folders to organize your files. PDF Drive allows you to work on files with others online. This feature lets you work on files with others on different devices. All you have to do is fill out the form with your name, age, birth date, and email address.
Step 2: Upload your PDF file to PDF Drive
Once an account is ready, go to the file you want to convert and click the “Share” icon. You can also click the “Share” icon from the file page. After selecting the right storage option, copy and paste the URL for PDF Docs. This URL includes the BASE_URL where your file is usually stored.
Step 3: Select your file and click the “Convert” button
After you have copied the URL link of your PDF file, go to your PDF Drive account. The link should be available under the files section. You will be redirected to your account. Click the “Convert” button and wait while your file is converted! Isn’t it so easy? Do you agree?
Step 4:Wait while your file is converted!
After converting the file, you will see a “Converted successfully” message. Click the letter to open the converted file in your browser. The file will be available on your PDF Drive account, and you can access it from any device. The converted PDF file will be stored as a new file in your account. You can rename or move the file to organize your files better. You can also share the file with others like you can share images and send emails. The document is just like a typical word document.
Tips for Converting a PDF to Word
You can do certain things to make the conversion process as hassle-free as possible. If you’re new to this process, we recommend starting by following these guidelines.
- Use a Newer Version of the PDF: First, ensure that the PDF you want to convert is one of the newest versions possible. It will help ensure that your PDF file is as clean as possible, which will reduce the editing time and ensure a clean printout.
- Remove Information: Another thing you should do is to remove any information from the PDF you don’t need for the final document. It will make converting the document much more straightforward and reduce the overall editing time.
- Remove All Fonts: Remember that your final Word file will only use text, so if you don’t need all the fonts used in the original document, you can remove them. It will help you finish the conversion process much faster.
- Remove Margins:You can also remove the margins from the original document, which will help you finish the conversion process faster. However, you should only do this if you don’t need the margins in your final Word file.
- Remove Scanned Pages:This is something we only recommend doing if you have scanned the original document. If you’ve removed everything else from the record, you can then go to the “Settings” menu in Drive, find the “PDF” option, and select “Convert to Word”. It will create a new, clean version of the document in your “converting” folder. Then, you can go to the “settings” menu again, and this time, find the “PDF” option and select “Scanned Pages”. It will remove all the scanned pages from the PDF, which will give your final Word file a cleaner look.
Conclusion
With the rising popularity of PDFs, it is crucial to know how to convert a PDF to Word with PDF Drive. PDF Drive is a cloud-based service that you can use to convert your PDF files to Word easily. Once you have your PDF file on your computer, you can easily upload it to your PDF Drive account and convert it with one click. You will be able to edit and save your file online, share it with others and access it from any device. All you have to do is follow these steps.